Perform a Manual Schedule Generation
Performing a manual schedule generation requires you to complete the following individual procedures:
Search for the schedules you want to generate
-
From the Schedules menu, select Manual Schedule Generation.
The Schedule Generation page opens.
-
On the Schedule Query tab, enter your search criteria.
When entering your criteria, note the following:
-
When the Only List Schedules for Due Dates check box is selected, you must enter both a Due From Date and a Due To Date.
-
When both the Only List Schedules for Due Dates and Only Include Meter Schedules Due check boxes are selected, then only schedules in both the selected date range and metered schedules are returned.
-
When the Only List Schedules with Checklist check box is selected, TMS returns only schedules with checklist procedures.
-
If you click the Lookup button next to the Asset Number field, an Asset Query window opens. Select multiple assets from the query results by selecting the check boxes next to the assets in the list or by using the Select All button. Clicking Save Items in the Query window toolbar adds those assets to the schedule query.
-
When the Asset Query function is used to add assets to the schedule query, (Advanced Query Set) is displayed in the Asset Number field.
-
To remove some of the selected assets from your query, click the Advanced Query button delete the assets from the Criteria section.
-
- Click Execute.
When the schedule query completes, the Generation List tab appears.
Select your generation options
At the top of the Generation List tab, the following options are available:
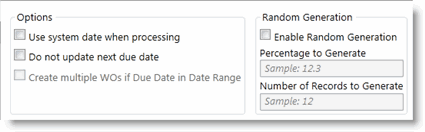
Select any of the following options:
-
Select the Use system date when generating check box if you want TMS to use the system date for manual schedule generation and for setting the next due date.
-
Select the Do not update next due date check box if you do not want TMS to update the next due date for manually generated schedule work orders.
-
Select the Create Multiple WOs if Due in Date Range check box if you want TMS to generate more than one work order if the Frequency of the selected schedule is shorter than the period for which the schedules are being generated. For example, if the generation period is a month, TMS generates four work orders for any Schedule with a Weekly Frequency.
This option is only available after a date range search and the two options above are not checked. If this option is enabled,
-
Select the Enable Random Generation check box if you want TMS to randomly generate the returned schedules, based on an input of a percentage (%) or a specific number of records to generate (see this topic for more information on Random Generation).
Select the schedules to be generated from the list of query results (unless you use Random Generation)
The schedules that were returned by your query are shown in the lower-half of the screen in a standard query results viewer. You can change how the results are displayed by selecting another report from the drop-down menu.
A Yes in the Exceptions column indicates that there is a date(s) that is an exception when work in the PM/PE/Inspection work order is not to be completed.
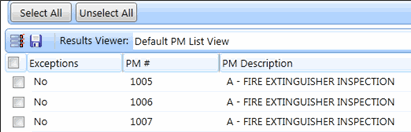
To select which schedules you want to generate:
-
Use the Select All button to select all of the schedules.
-
Use the check boxes next to the individual schedules to generate.
If you selected schedules and need to start over, use the Unselect All button to clear your selections.
Generate your schedules
After you select your Schedules to generate, click the Generate button. After the generation process ends, a message box that confirms your schedules were processed and generated into work orders appears.
TMS checks to make sure two generation processes (automatic or manual) are not running at the same time. If another generation process is running, TMS notifies you and prompts you to continue.
If you want to view the list of work orders that were generated, click Yes. Otherwise, click No to close the dialog box.
