Add Reservation Details
If you open an existing reservation or create a new one, the Reservation Summary page opens. This area enables you to modify bookings within a reservation, such as requesting services and adding attendees. This topic provides information about the following:
- Reservation Details
- Reservation vs. Booking
- Reservation Tasks
- Attachments
- Bookings for the Reservation
Reservation Details
Reservation Details displays detailed summary information for the selected reservation and all its bookings as well as attendees and any services that were requested for the bookings.
Reservation vs. Booking
What's the difference between a reservation and a booking? A Reservation includes one or more Bookings. That's it.
Every booking belongs to a reservation. With EMS, you can have multiple bookings under a single reservation. When you have multiple bookings in a reservation, each booking can be independent of the other, such as reserving a set of rooms for an event, or can be a series of bookings under a Recurring reservation.
Each booking can contain multiple Booking Details, which are the resources and services required to support the booking, such as catering and room setup.
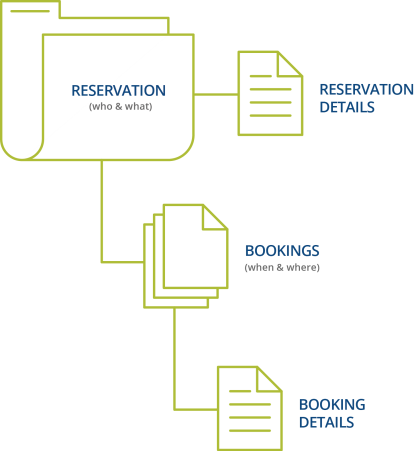
Reservations: Who and What
A reservation is the who and what of an event. For example, the Academic Planning Board (the who) can reserve space for a Semester Kickoff event (the what).
Bookings: Where and When
A booking is the "where and when" of an event. For example, the Academic Planning Board schedules the conference room (the where) for a staff meeting on the second Monday in January (the when). The Academic Planning Board now has a single reservation with a single booking in EMS. If, however, they schedule the conference room (the where) for a staff meeting on the second Monday of each month for a year (the when), then the board now has a single reservation with 12 bookings.
Booking Details
A booking can have one or more booking details associated with it. Booking details are the resources (items for the meeting) or services (people and their activities) that are needed for an event, the notes for the event, the activities for the event, the room charges for the event, or any combination of these. For example, for the Academic Planning Board’s staff meeting, the resources could include catering (coffee service, bagels and muffins, and so on) and A/V equipment, plus the services of a person bringing in and setting up a projector, moving a speaker’s podium, and so on).
Service Orders
System Administrators configure "buckets" of these details as "Categories," which streamlines the process of adding details to bookings.
In EMS, you might hear these terms used interchangeably sometimes, however, they are different concepts.
A Category in EMS is anything you might add to a Booking such as Catering, Audio Visual, Furniture, Security, Notes, Attendee Names, Agendas etc. When you configure a Category, however, it must be of six Category types: Activities, Attendees, Catering, Notes, Resources with Service Orders, or Resources Without Service Orders. These types cause the service to behave slightly differently when added to a booking. For example, a Notes/Activities/Attendees type service category does not require the EMS Administrator to configure items under it, and there is nothing for a person to “select” from these types of services.
By contrast, a service category that has a type of Catering, Resource with Service Order, or a Resource without a Service Order Category, will require the Administrator to create items under it. For example, an "AV Equipment" service category (configured as a Resource without a Service Order Category type) might have items under it such as a flip chart or whiteboard (under AV Equipment). The person requesting the service for this meeting would then select AV equipment; then flipchart and whiteboard would be typical options to add to the event.
The following Category Types allow Production Items: Catering, Resources with Service Orders, and Resources Without Service Orders.
Furthermore, a Category can be configured to "Use States" so that when a service is requested with a meeting, it can be managed through a review and approval process in the Manage Services toolbar option in EMS Desktop Client.

You might be able to view floorplans for rooms.
Reservation Tasks
Use the Reservation Tasks area to take available actions on this event:
|
Reservation Task |
What You Can Do |
|---|---|
|
Booking Tools |
|
|
Cancel Reservation |
Cancel the reservation. |
|
View Service Availability |
Opens a Service Availability window where you can choose from allowable booking templates to add services. |
|
Send Invitation |
Sends invitations to recipients you specify. |
|
Add to my Calendar |
Adds the reservation and all its bookings to your personal (Outlook) calendar. |
Attachments
The Attachments tab is available if the reservation type required attachments. It provides the attachment description, file name, and notes about the attachment. You can:
- Delete an attachment from a reservation or request.
- Attach another file to the reservation or request, click Attach File. A dialog opens where you can select the attachment. Allowed formats are .csv, .doc, .gif, .pdf, .txt, .xls, .xlsx, and .tif.
Bookings for the Reservation
The lower portion of the Reservation Summary page shows bookings for this reservation and (if you have permissions) enables you to add another booking, edit or delete existing bookings, and take other actions on those bookings.
|
Action |
Result |
|---|---|
|
Cancel Booking
|
Cancel selected bookings for the reservation. |
|
Attendance |
Booking headcount. |
|
Setup Type |
Setup Types are defined by your Administrator, and define which services, resources, and room types can be used for the booking. |
|
Status |
Stage in the booking process for the booking, such as Requested, Reserved, Pending. |

