Manage Services
You use Manage Services to search for and view the resources with and without service orders for all bookings on a particular day as well as the current state of the resources and their Reviewed status. After viewing a resource, if applicable, you can change the state for a resource. You can review a resource, or you can mark a resource as un-reviewed. You can also open a resource in the Navigator, and edit it if necessary.
In EMS, you might hear these terms used interchangeably at times; however, they are different concepts.
A Category in EMS is anything you might add to a Booking such as Catering, Audio Visual, Furniture, Security, Notes, Attendee Names, Agendas etc. When you configure a Category, however, it must be of six Category types: Activities, Attendees, Catering, Notes, Resources with Service Orders, or Resources Without Service Orders. These types cause the service to behave slightly differently when added to a booking. For example, a Notes/Activities/Attendees type service category does not require the EMS Administrator to configure items under it and there is nothing for a person to select from these types of services.
By contrast, a service category that has a type of Catering, Resource with Service Order, or a Resource without a Service Order Category, will require the Administrator to create items under it. For example, an "AV Equipment" service category (configured as a Resource without a Service Order Category type) might have items under it such as a flip chart, whiteboard, (under AV Equipment). The person requesting the service for this meeting would then select AV equipment; then flipchart and whiteboard would be typical options to add to the event.
The following Category Types allow Production Items: Catering, Resources with Service Orders, and Resources Without Service Orders.
A Category can be configured to "Use States" so that when a service is requested with a meeting, it can be managed through a review and approval process in the Manage Services toolbar option in the EMS Desktop Client.
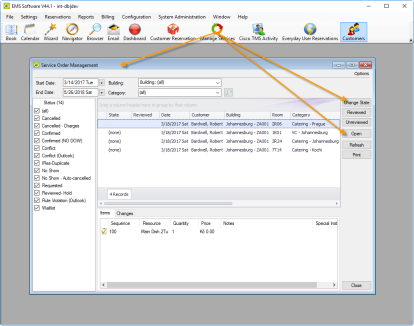
To manage service orders, you will:
- Navigate to the Manage Services browser by clicking the Manage Services icon from the toolbar in EMS Desktop Client.
- Search for Service Orders.
- Review, Edit, and/or Print Service Orders.
Search for Service Orders
-
On the toolbar, click Manage Services. The Service Order Management window opens.
- If states are assigned to any of the resources in a booking, the name of the state and if applicable, its color, is displayed in the State column for the booking. If a service order is part of a category that has been configured to "Use States," but none has been assigned, then (none) is displayed in the State column for the booking. If your Administrator has not configured categories in your system to use states, then the State column will be blank.
- If a resource has been reviewed for a booking, "Yes" appears in the Reviewed column for the booking.
-
If your Options are set to show deleted service orders/items, an "X" appears next to the booking for which the orders/items were deleted and a single line through the booking is displayed.
To change how data is listed, click Options in the upper right of the Service Order Management window. The Options dialog appears. Make adjustments and then click OK.
-
Use filters to search for service orders:
-
Leave the Date set to the default value (the current day's date), or select a different date.
-
On the Building field, leave the value set to the default value (all buildings), or select a specific building, area, or view.
-
On the Category field, select the category by which to search.
-
In the Status pane, select one or more specific booking statuses, or select (all) statuses.
-
Review and Edit Service Orders
-
You can see pending service orders and details about each order, review them, change their details, change their states, and print a list of all the orders in the list:
-
To view the individual service orders for a booking, click on the booking; detailed items show below in the Items tab. You can view changes made to the service order, in the Changes tab in the lower pane of the window. You can rearrange the column order by dragging a column to a new location using the column heading, you can change the width of the data columns, and you can sort the data columns on a tab in either ascending or descending sort order. See An EMS Browser Window.
-
To change the state of the service order, select it, or CTRL-click to select multiple.
-
To change details for a service order, double-click on it or select it and click Open; this launches the item in the Navigator. If you edit any information for a resource (quantity, notes, and so on) or the service order (service order time, estimated count, or so on) for a booking, then a Changed icon is displayed next to the booking.
- To Review a service order, select it, or CTRL-click to select multiple orders, and then click Reviewed or Unreviewed. A message opens asking you if you are sure that you want to mark the resource as reviewed. Click Yes to close the message. "Yes" is displayed in the Reviewed column for the booking orders of the same category, and then click Change State. A Change State window opens, which lists all available states for the service order. Select the new state for the resource on the State field.
-
To print the list of service orders that are displayed, click Print. An onscreen preview of the Service Orders list opens. The preview window contains options for printing a hard copy of the list, for emailing the list, and so on.
-
- When you are finished working with Service Orders, click Close. Any changes that you made to the search results columns (position and width) remain in effect for any other searches that you do.
