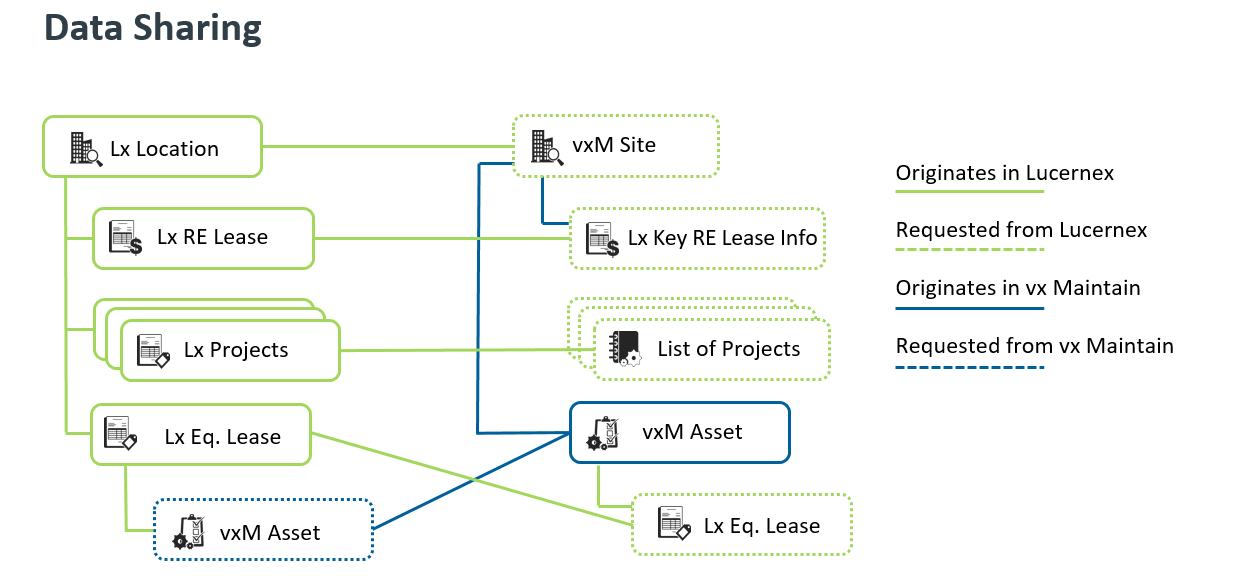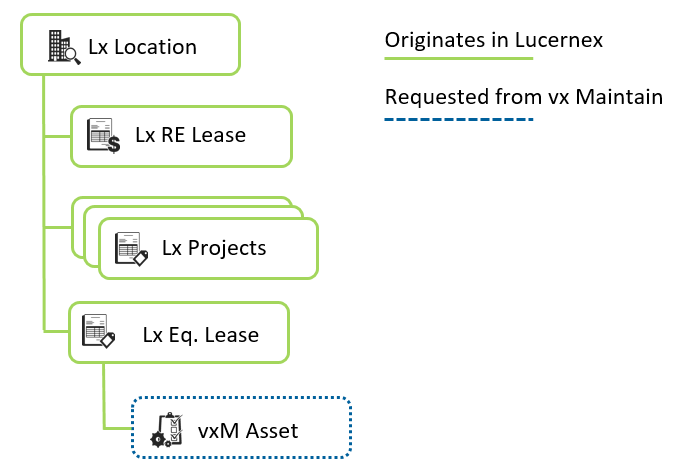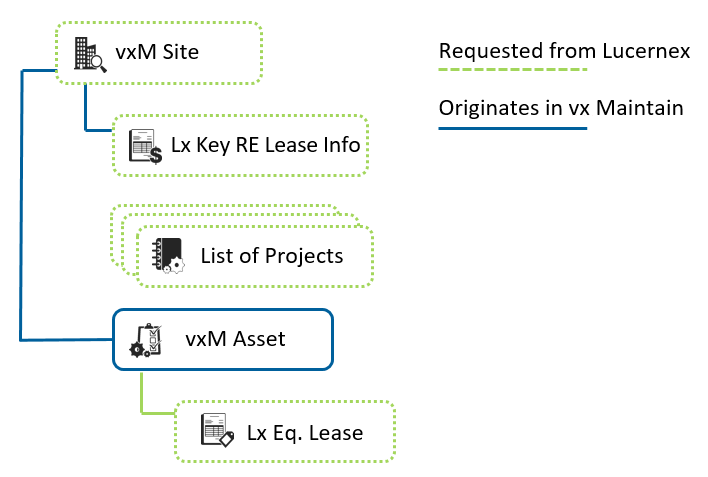Lucernex and vx Maintain Integration
The Lucernex and vx Maintain integration provides an integrated workplace management solution that includes strong facility, project, and lease management modules. The integration aims to break down silos that are common in organizations, which make accessing data across teams challenging and time-consuming. As a result, work often becomes disconnected, manual, inefficient, and prone to mistakes.
This integration provides visibility into your portfolio and assists you in refining your management processes. By integrating Lucernex and vx Maintain, you have the data you need in a single solution, key lease and capital project data in vx Maintain and asset information in Lucernex.
 Overview
Overview
With the integration, Lucernex is the source of truth for location, contract, and capital project data, while vx Maintain is the source for all asset data. When you create a location in Lucernex, a corresponding site is created in vx Maintain. Your lease administrators and project managers can create and manage contracts and capital projects associated with the location in Lucernex. The related data is read-only in vx Maintain.
You can create and manage assets associated with a location in vx Maintain. These include both leased and non-leased assets. However, you can only add leased assets to Lucernex. For example, in an office, you might lease a HVAC unit and own a refrigerator. vx Maintain service both of these assets, but you only add the HVAC unit to Lucernex because it associates with an equipment contract.
Data sharing model in the Lucernex and vx Maintain integration.
 Key integration features
Key integration features
-
When you create a location in Lucernex, it automatically syncs via API and appears as a site in vx Maintain.
-
You can pull assets linked to a site in vx Maintain and associate them with an equipment contract in Lucernex.
-
View Lucernex capital project, contract, and equipment contract details directly from Site List in vx Maintain.
-
Access Lucernex contract responsibility information on Create Work Order in vx Maintain.
 Cross-product navigation
Cross-product navigation
Access information from Lucernex in vx Maintain or vice versa:
-
You must have an account on both products.
-
All existing security requirements apply for both Lucernex and vx Maintain.
-
For applicable Lucernex permissions, see minimum Lucernex user security settings.
-
For applicable vx Maintain permissions, see minimum vx Maintain user security settings.
-
-
vx Maintain users must have the External information setting applied to their user role.
 Lucernex security settings
Lucernex security settings
In order to view, create, edit, or delete data in Lucernex, an individual meet the following three criteria at a minimum:
-
The individual must have a user account created by their system administrator.
A member is any Lucernex user with a unique login ID and password. Before a member can have access to any part of a portfolio, you must first set up that member in your firm. This must only be done once for each Member.
To learn how to create a member, see the Add a Person procedures on the Manage Members / Contacts Tab page of the Lucernex Online Help.
-
The individual must have the appropriate permissions to view, create, edit, or delete the data they want to access.
Permissions are controlled by the user class of the member. The Member’s User Class determines which folders, documents, pages, fields, and actions within the portfolio that member may access.
To learn how to create and manage user classes, see the Manage Security section of the Lucernex Online Help.
-
The individual must meet one of two criteria:
-
They must have direct membership to a specific entity or entities.
Assigning a member to an entity gives them to access that particular entity. The member’s user class security settings determine what the member can see and do on the entity.
-
OR they must be a portfolio / program member and have appropriate user class security settings.
To learn how to add an individual as a member of an entity, including portfolios and programs, see the Add / Remove a Member from Selected Entities procedures on the One Member Many Projects Tab page of the Lucernex Online Help.
We recommend managing membership on portfolios and programs and leveraging the Default Access to user class security settings in most cases. Following this recommendation will require less of your System Administrator’s time and your user security permissions will be easier to maintain. For example:
-
Flor’s user class has the View setting for the Default access to Contracts for Portfolio Members security setting.
-
Flor is a member of the Orchid portfolio and is not a member of any individual entities.
-
The Orchid portfolio has 4 projects, 10 facilities, and 10 contracts.
-
This means that Flor can view 10 contracts in Lucernex.
-
A Lease Admin adds a contract to the Orchid portfolio, meaning there are now 11 contracts in the portfolio.
-
Flor can now view 11 contracts in Lucernex.
If you have questions about when membership should be managed on individual entities, please contact your Professional Services team or Support.
A member must be a member at the entity-level if they need to receive any type of entity-level notification.
-
-
 View-only user
View-only user
We recommend that you create a user class for employees who need view-only access to data.
The table below lists security items related to the Lucernex / vx Maintain integration. The table lists the minimum settings required to view data related to the integration. You may decide to give greater or fewer permissions than the ones listed in this section.
You can assume that any security setting not explicitly mentioned in this section is set to No Access.
|
Tab |
Security Item |
|---|---|
|
Page Access |
Capital Project |
|
Capital Project > Details |
|
|
Capital Project > Details > Summary* |
|
|
Capital Project > Details > Documents |
|
|
Contract |
|
|
Contract > Details |
|
|
Contract > Details > Summary* |
|
|
Contract > Details > Documents |
|
|
Contract > Abstract Info |
|
|
Contract > Abstract Info > Covenants |
|
|
Contract > Abstract Info > Key Dates |
|
|
Contract > Abstract Info > Responsibilities |
|
|
Equipment Contract |
|
|
Equipment Contract > Details |
|
|
Equipment Contract > Details > Summary* |
|
|
Equipment Contract > Details > Documents |
|
|
Equipment Contract > Abstract Info |
|
|
Equipment Contract > Abstract Info > Covenants |
|
|
Equipment Contract > Abstract Info > Key Dates |
|
|
Equipment Contract > Abstract Info > Responsibilities |
|
|
List Layouts** |
|
|
Sub-pages** |
|
|
Actions |
Default access to Capital Projects for Program Members*** |
|
Default access to Contracts for Portfolio Members *** |
|
|
Default access to Equipment Contracts for Portfolio Members*** |
|
|
Default access to Locations for Portfolio Members *** |
|
|
Field Security |
Contract**** |
|
Equipment / Assets**** |
|
|
Equipment / Assets > General Information**** |
*If your organization has created custom summary pages, open this folder and select the appropriate permissions for each summary page.
*The default summary pages typically contain payment information. Determine whether you want your view-only users to see this information. If you do not want them to see this information, you can revoke their view-access from the Field Security page.
**Users will only have access to list layouts and sub pages whose parent entity they have access to view, edit, or delete. This is because the List Layouts and Sub Pages page security settings are subordinate to the entity-level page access security settings.
***If you set the Default access for portfolio / program members for [EntityType] settings to View and add the person as a member to a portfolio or program, the users will have view-access to all entities of that entity type in the portfolio, assuming they have the appropriate page access.
****Users will only have access to fields whose parent entity they have access to view, edit, or delete. This is because the Field Security security settings are subordinate to the entity-level page access security settings. If there are specific fields you do not want users to view, find them within the folder structure and set them to No Access.
 Data hierarchy
Data hierarchy
Lucernex is divided into several modules which have parent / child and sibling / sibling relationships. The highest module in the hierarchy is the Portfolio. A Portfolio is the "umbrella" entity in the system—a portfolio is the first thing created when you begin using Lucernex, and all other entities in the system belong to a portfolio. A portfolio can be created for a brand, for a geographical area, or for any other system of classification.
The second level of the data hierarchy in Lucernex is the Location. The Location module is used to house physical information about locations in your portfolio, information about competitors, and your sales tax rate. Locations are parents to several other entity types, such as facilities, capital projects, leases, and equipment leases.
A capital project is a project which endeavors to modify an existing location. Capital projects are created and managed in the Capital Project module. Capital projects differ from projects, which are used when opening a new location. In this integration, project information is pulled from the Capital Project module.
The Contract module is used to manage your real estate leases, and the Equipment Contract module is used to manage your equipment leases. These two modules are very similar in function, with the key difference being that equipment contracts have another layer of functionality: assets. In this integration, assets will be created in vx Maintain and associated with an equipment contract.
The image below displays the Lucernex-half of the data hierarchy in the Lucernex / vx Maintain integration. For the full diagram, see the Overview section above.
This image depicts the Lucernex half of the Lucernex / vx Maintain integration.
 Integration-specific procedures
Integration-specific procedures
This section contains procedures that are specific to the integration in the Lucernex application.
 Create a location in Lucernex
Create a location in Lucernex
Depending upon how your firm is configured, the Location Setup Wizard may have additional fields that are required. These procedures describe the minimum settings required in the Location Setup Wizard for the Lucernex / vx Maintain integration to function properly.
Every quarter of an hour, vx Maintain queries Lucernex for new or updated data.
To create a location in the Lucernex / vx Maintain integration, follow the steps below:
-
Log into Lucernex.
-
Choose between two options:
-
To open the Location Setup Wizard from the Summary page of the Location module, follow the steps below:
-
Navigate to Location > Details > Summary using the tabs in the menu at the top of the page.
-
Click the Add Location button in the Actions menu on the right side of the page.
The first step of the Location Setup Wizard opens.
-
-
To open the Location Setup Wizard from the Tools menu, follow the steps below:
-
Click the Tools button in the toolbar in the upper-right corner of the window.
-
Select Setup Wizards from the drop-down menu that appears.
The Setup Wizard modal window opens.
-
Select the Location option button.
-
Select the portfolio you want this location to belong to from the drop-down menu that appears above the entity option buttons.
-
Click the Next button.
The first step of the Location Setup Wizard opens.
-
-
-
Complete the following required fields:
-
Portfolio: Select the portfolio that this location belongs to from this drop-down menu.
A Portfolio is the "umbrella" entity in the system—a portfolio is the first thing created when you begin using Lucernex, and all other entities in the system belong to a portfolio. A portfolio can be created for a brand, for a geographical area, or for any other system of classification.
-
Status: Select the status of the location from this drop-down menu. The Lucernex Location status must be marked as Active for the location to be active in vx Maintain.
-
Name: Enter the name of the location in this field.
-
Region: Select the region that this location belongs to from this drop-down menu. Regions are subcategories that belong to your portfolio's organizational chart.
-
Longitude
-
Latitude
 Automatically populate the location latitude and longitude
Automatically populate the location latitude and longitude
-
Populate as much address information as you can in the provided Address fields.
-
Click the Geocode button
 to the right of either the Longitude or Latitude fields.
to the right of either the Longitude or Latitude fields.The Geo Location Candidates modal window opens.
-
Click the appropriate address in the Address table.
A dialog box opens, asking you to confirm your choice.
-
Click the Yes button.
The dialog box and the modal window close. The Longitude and Latitude fields are populated.
-
-
City
-
State
-
Zip
-
Country
-
Time Zone
-
-
Click the Next button.
The Folder Set-up page of the Location Setup Wizard opens.
-
Select the folder template you want to use for your location from the Location folder template drop-down menu.
-
Click the Next button.
The Assign Members page of the Location Setup Wizard opens.
Assigning a member allows that member to access specific folders, documents, pages, fields, and actions within the location. A member is any Lucernex user with a unique login ID and password. Before a member can have access to any part of a location, you must first set up that member in your firm. This must only be done once for each Member.
Once a Lucernex user is set up as a Member of your Firm, they must be added to each location and assigned user classes. The Member’s User Class determines which folders, documents, pages, fields, and actions within the location that member may access.
-
To learn how to set up and configure members in your firm, see the Minimum user security settings section above.
-
To assign members to a location, follow the steps below:
-
Click the Assign Members button.
A new page opens.
-
Choose between two options:
-
To add all members in the system, click the Add all members button in the upper left corner of the Members NOT Assigned table.
All members currently configured in your system are added to the Current / Proposed member (s) field.
-
To search for a specific member to add to your location, follow the steps below:
-
Enter the name of the member you want to assign in the Search field at the upper right corner of the Members NOT Assigned table.
-
Click the Search button.
The members meeting your search criteria appear.
-
Click the
 button next to the member you want to add.
button next to the member you want to add.The member is added to the Current / Proposed member (s) field.
-
-
-
If you need to remove a member from the Current / Proposed member (s) field, follow the steps below:
-
Select the member you want to remove.
Press and hold CTRL on your keyboard to select multiple values.
-
Click the Remove Selected button below the Current / Proposed member (s) field.
The member is removed from the Current / Proposed member (s) field.
-
-
Once you are satisfied with your list, click the Update members to [Location Name] button.
-
Click the Finish Assigning Members button at the bottom-right corner of the Location Setup Wizard.
The Assign Members page opens. The members you assigned appear in the Managers and Members already assigned using Org Chart table.
-
-
Click the Next button.
The Schedule Set-up page of the Location Setup Wizard opens.
-
If you want to apply a schedule template to your location, follow the steps below:
-
Select the template you want to use from the drop-down menu.
-
Enter (or click the Calendar button
 to open the Date Picker and select) the start date of your schedule in the Start On field.
to open the Date Picker and select) the start date of your schedule in the Start On field. -
Enter (or click the Calendar button
 to open the Date Picker and select) the end date of your schedule in the End On field.
to open the Date Picker and select) the end date of your schedule in the End On field.
-
-
Click the Finish button.
The Location Setup Wizard closes. Your location is now saved in the system.
 Add a vx Maintain asset to an equipment contract
Add a vx Maintain asset to an equipment contract
The Find Equipment modal window does not filter out assets that have already been added to an equipment contract. This functionality is slated for a future release.
The Find Equipment modal window will display all assets associated with a location. Only add leased assets to your equipment contract.
To add an asset to an equipment contract, follow the steps below:
-
Log into Lucernex.
-
Navigate to Equipment Contract > Details > Summaryusing the tabs in the menu at the top of the page.
-
Click the Edit button in the Actions menu on the right side of the page.
The page becomes editable.
-
Scroll down to the Assets table.
-
Click the Find Equipment button.
The Find Equipment modal window opens.
When the Find Equipment modal window first opens, it will not populate with any asset data. This is because there is a potential for a significant number of assets.
-
Choose between two options:
-
Type the name of the location the asset is associated with in the Location field.
-
Type the name of the asset in the Asset field.
You must type the name of the location or the asset EXACTLY as it appears in the system, including capital letters.
-
-
Click the Search button to the right of the Asset field.
The modal window populates with the assets that meet your search criteria.
Once the user requests equipment information in Lucernex, Lucernex will call Mulesoft. Mulesoft will then call vx Maintain for equipment information. vx Maintain will deliver the equipment information to Mulesoft, which is then delivered to the user in Lucernex.
The Find Equipment modal window does not filter out assets that have already been added to an equipment contract. This functionality is slated for a future release.
-
Select each asset you want to add to the equipment contract.
You can also select the column header to select all assets in the table.
-
Click the Add Selected Assets button.
Lucernex begins to add the assets to your equipment contract. Once the assets have been added, the modal window closes. The assets appear in the Assets table.
 Create asset in vx Maintain
Create asset in vx Maintain
You can quickly access the page used to create a new asset from the Find Equipment modal window.
To access the Equipment Detail page in vx Maintain from Lucernex, follow the steps below:
-
Log into Lucernex.
-
Navigate to Equipment Contract > Details > Summary using the tabs in the menu at the top of the page.
-
Click the Edit button in the Actions menu on the right side of the page.
The page becomes editable.
-
Scroll down to the Assets table.
-
Click the Find Equipment button.
The Find Equipment modal window opens.
-
Click the Create Asset button.
A new tab opens. Your browser will prompt you to log into vx Maintain. When you log in to vx Maintain, the Site List page opens. Follow the Create Assets / Equipment in vx Maintain procedures below to continue the process of creating a new asset in vx Maintain.
 vx Maintain security settings
vx Maintain security settings
In order to view, create, edit, or delete data in vx Maintain, an individual meet the following three criteria at a minimum:
-
The individual must have a user account created by an administrator.
Client users are typically created by client administrators, while provider users are either created by Accruent Support or a provider administrator. A user must have a unique user name and password.
-
The individual must have a role assigned to their user account.
A user's role controls their security rights. Roles are defined by vx Suite admins and are associated with clients. Roles control view-access to all pages in the application as well as add / edit / delete permissions. There are separate resources for both the WorkSpace and the mobile dashboard.
-
The user account must have a client filter, a provider filter, a location filter, or some combination of one or more filters.
-
Client filters limit user access to the data of one or more clients.
-
Provider filters limit user access to the data of the provider they work for.
For example, a maintenance company contracted by a grocery store.
-
Location filters limit user access to the data of their assigned location.
-
 Enable integration settings on a user role
Enable integration settings on a user role
To quickly find settings on the Role Detail page, follow the steps below:
-
Press the CTRL and F keys on your keyboard.
-
Enter the name of the setting in the Find field that opens.
-
Press the Enter key on your keyboard.
Your computer navigates you to the setting.
-
Repeat steps 2-3 to find other relevant settings.
You will need to enable these settings for both WorkSpace and mobile users.
To enable the External Information setting on a user role, follow the steps below:
-
Log into vx Maintain.
-
Select Roles from the vx Suite drop-down menu in the toolbar at the top of the page.
The Roles page opens.
-
Select the role you want to edit from the Roles table.
The Role Detail page opens.
-
Scroll down to the Sites Tab Resources table.
-
Select View for the Sites > Assets > External Information setting.
-
Scroll down to the External Resources table.
-
Select View for the Lucernex setting.
-
ht corner of the page.
The Roles page opens. Your changes are saved.
-
Repeat steps 3 - 9 for any additional roles to which you want to give the External Information setting.
 Enable integration settings for mobile roles
Enable integration settings for mobile roles
To quickly find settings on the Mobile Role Detail page, follow the steps below:
-
Press the CTRL and F keys on your keyboard.
-
Enter the name of the setting in the Find field that opens.
-
Press the Enter key on your keyboard.
Your computer navigates you to the setting.
-
Repeat steps 2-3 to find other relevant settings.
You do not need to enable these settings for user roles that will not be using the Mobile Dashboard.
If users will be accessing the vx Maintain Mobile Dashboard, you will also need to enable some settings on the Mobile Role Detail page for their role.
To enable integration settings for a role that will be using the Mobile Dashboard, follow these steps:
-
Log into vx Maintain.
-
Select Roles from the vx Suite drop-down menu in the toolbar at the top of the page.
The Roles page opens.
-
Select the role you want to edit from the Roles table.
The Role Detail page opens.
-
Click the Mobile Role Detail link in the Roles menu.
-
Scroll to the Site Information Resources table.
-
Select View for the Site Information> Site List > Assets > External Information setting.
-
Select View for the Site Information> Site List > External Information setting.
-
Click the Save button in the lower-right corner of the page.
The Roles page opens. Your changes are saved.
-
Repeat steps 3 - 8 for any additional roles.
 Data hierarchy
Data hierarchy
A Site is the highest level entity in vx Maintain. A site is the physical location, building, address, or campus. In this integration, sites in vx Maintain have a 1-1 ratio with locations created in Lucernex. Lucernex is the single source of truth for site data. A site is often broken down into smaller subcategories—each site can have one or more floor levels, and each floor level can have one or more departments or spaces.
A Department can be used to break down a site into more manageable sections. Departments are often used to categorize sites into subsections that have a common functional theme. A common example of how the department function is used in vx Maintain is the departments of a grocery store—for example, you could break a grocery store into dairy, produce, meat, and bakery departments. You also have the option of associating one or more spaces with a department.
A Space is another method of breaking down a site. Spaces have physical boundaries that relate to the floor plan of the site—for example, a space in a hotel could be a hotel room or conference room. vx Maintain also allows users to create basic schedules related to spaces. Most clients will create one space in vx Maintain per floor plan space. When creating a space, you have the option of associating the space with a department.
You can also associate equipment with a site. Equipment can be broken down into four levels of categorization: category, sub category, asset type, and asset. An example of how this categorization could be applied is as follows:
-
Category — HVAC
-
Sub Category — Furnaces
-
Asset Type — 10-ton air handling unit
-
Asset — model # FN0032771
In this integration, vx Maintain is considered the single source of truth for asset data.
The image below displays the vx Maintain-half of the data hierarchy in the Lucernex / vx Maintain integration. For the full diagram, see the Overview section above.
This image depicts the vx Maintain half of the Lucernex / vx Maintain integration.
 Integration-specific procedures
Integration-specific procedures
This section contains procedures that are specific to the integration in the vx Maintain application.
 Create assets in vx Maintain
Create assets in vx Maintain
-
On vx Maintain, select Sites from the top menu.
-
Select the appropriate site from table.
-
Click Create new asset.
-
Click Search.
-
Select the equipment type from the Equipment type table.
-
Click Select.
-
Enter the model name of the equipment in the Model field.
-
Select the floor where the equipment is located from the Floor Level drop-down menu.
-
Click the Search button to the right of the Department field.
The Department modal window opens.
-
Select the department from the Department table.
The selected department row will have an orange background color.
To learn more about departments, see the Data hierarchy section above.
-
Click the Select button.
The modal window closes. The department appears as selected in the Department field.
-
Enter any details about the location in the Location Details field.
-
Enter the vx Suite tag number in the vx Suite Tag Number field.
The vx Suite Tag Number field is used to notate the bar code number associated with the asset. This code can be provided by the vx Suite team, or it can be generated using your own bar code system.
-
Enter the serial number of the equipment in the Serial # field.
-
Click the Search button to the right of the Supplier field.
The Supplier modal window opens.
-
Select the supplier from the Supplier table.
The selected supplier row will have an orange background color.
-
Click the Select button.
The modal window closes. The supplier appears as selected in the Supplier field.
-
Select the condition of the equipment from the Asset Condition drop-down menu.
Example conditions include Like New, Used, and Needs Replacement.
-
Enter any comments about the equipment in the Comment field.
-
Select the status of the equipment from the Status drop-down menu.
The value of the Status field is configurable with internally-defined status values. Examples include in-service, sold, scrapped, or in storage.
-
Select the operational status of the equipment from the Operational Status drop-down menu.
The value of the Operational Status field corresponds with whether the asset is functional or non-functional.
-
Click the Search button to the right of the Parent field.
The Equipment modal window opens.
-
Select the parent equipment from the Equipment table.
The selected equipment row will have an orange background color.
Assets can be split into sub-assets for the purposes of allocating repairs and replacements. For example, the parent asset could be an HVAC unit, while its child asset could be a compressor or condenser coil.
-
Click the Select button.
The modal window closes. The equipment appears as selected in the Parent field.
-
Click the Save button.
The system returns you to the Site Equipment page. The equipment you created appears in the Site Equipment table.
Once the user requests equipment information in Lucernex, Lucernex will call Mulesoft. Mulesoft will then call vx Maintain for equipment information. vx Maintain will deliver the equipment information to Mulesoft, which is then delivered to the user in Lucernex.
 View site lease and capital project information from the Site List
View site lease and capital project information from the Site List
To view lease and capital project information from the Site List page, follow the steps below:
-
Log into vx Maintain.
-
Select Sites from the Sites drop-down menu in the toolbar at the top of the page.
The Site List page opens.
-
Select the appropriate site from the Site List table.
The Site Equipment page opens. New options appear in the Sites menu.
-
Click the External Information link in the Sites menu.
The External Information page opens.
-
Select one of two options from the drop-down menu:
-
Show Project Information
-
Show Lease Information
-
-
Click the Submit button.
-
If you selected Show Project Information, a list of capital projects appears on the page. The name of each project is hyperlinked. Clicking the hyperlink will open the project in Lucernex.
-
If you selected Show Lease Information, a list of contracts and equipment contracts appears on the page. The contract names and responsibility categories are hyperlinked. Clicking the hyperlinks will open the contract, equipment contract, or responsibility in Lucernex.
This information is also available in the Mobile app on the External Information tab on the Site Summary page.
-
 View responsibility information from the Create Work Order page
View responsibility information from the Create Work Order page
To view site responsibility information in vx Maintain from the Create Work Order page of the Mobile Dashboard, follow the steps below:
-
Log into vx Maintain.
-
Open your Dashboard.
You can access your Dashboard by clicking the menu button to the left of the Accruent logo in the upper-left corner of the page.
-
Click the Create Work tile.
The Create Work Order page opens.
-
Select the site from the Site drop-down menu.
vx Maintain loads a new section labeled External Information. This section contains an expanding section labeled Lease Information.
-
Click the Expand button
 to the left of the Lease Information section.
to the left of the Lease Information section.One or more additional expanding sections will appear in the External Information section. These expanding sections have the label General, and they contain information related to contracts and equipment contracts on the site.
-
Expand the General expanding sections in the Lease Information section.
The General sections open and contain basic information about the associated contracts.
-
The name of the contract or equipment contract is hyperlinked. This hyperlink will take you to the contract or equipment contract in Lucernex.
-
In each General section there is a Responsibilities section. This section lists the responsibilities associated with the contract or equipment contract.
-
-
Expand the Responsibilities expanding section to view the lease responsibilities.
-
To view a responsibility on a contract or equipment contract in Lucernex, click the hyperlinked responsibility name in the Category column.
Lucernex opens to the responsibility in a new tab.