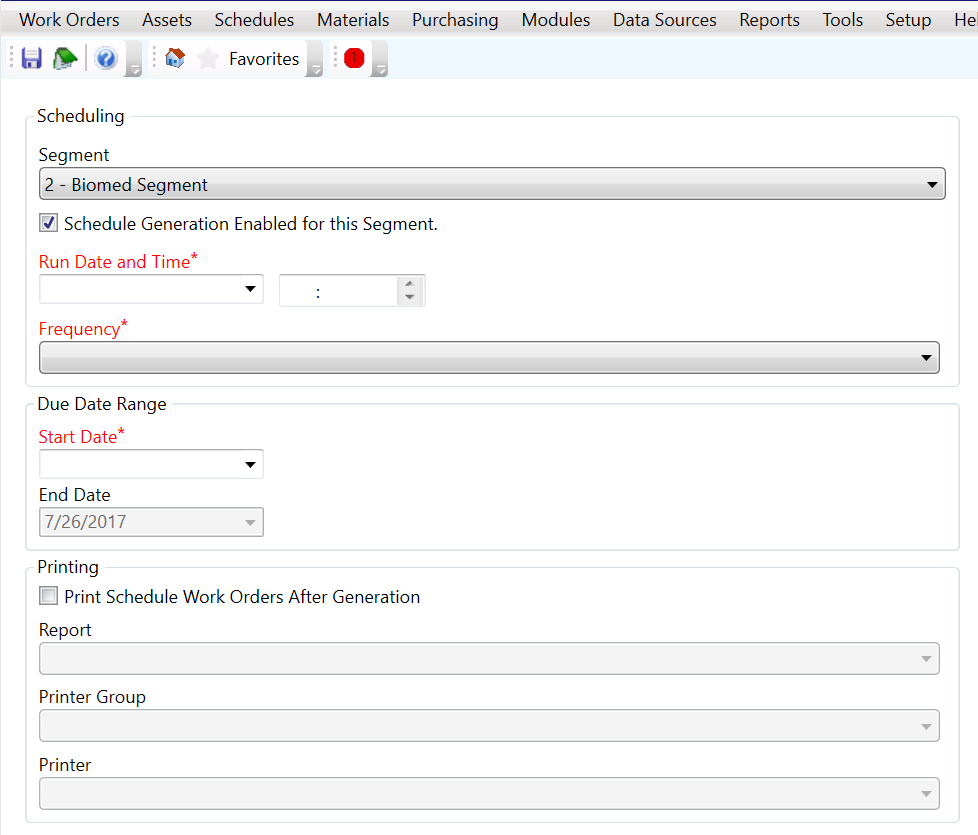Perform an Automatic Schedule Generation
The Automatic Schedule Generation option in the Setup menu is used to set up the way that TMS automatically generates schedule work orders. It enables PM, PE, and Inspection type work orders to generate automatically based on the next generation date specified on their Schedule. If the next generation date on the Schedule falls within the Due Date Range in the Automatic Schedule Generation setup, then a work order will automatically generate and simultaneously update the next due date on the Schedule.
The TMS Control Panel must be configured and running to use Automatic Schedule Generation. If you have not already configured and started the TMS Control Panel service, consult the TMS Control Panel section under Setting Up the TMS Application.
To set up automatic schedule generation, follow these steps.
-
From the Setup menu, select PM Schedules > Automatic Schedule Generation.
-
From the Segment drop-down menu, select the segment.
-
Select the Schedule Generation Enabled for this Segment check box.
-
From the Run Date and Time drop-down calendar, select the date and time that you want schedule generation to run.
Automatic Schedule Generation generates work orders based on the time zone of the segment.
-
From the Frequency drop-down menu, select how often you want schedule generation to run.
Unless you have the Unique WO option enabled in the schedule defaults, see the About the Scheduling Frequency section below for more information on the Frequency field.
-
From the Start Date drop-down calendar, select the day you want to start the schedule generation.
TMS calculates the End Date value based on the specified frequency; you cannot edit this field.
-
Select the Print Schedule Work Orders after Generation check box to have TMS send the schedule work orders to the printer of your choice.
-
From the Report drop-down menu, select your report.
-
From the Printer Group drop-down menu, select your printer group.
-
From the Printer drop-down menu, select your printer.
-
Click Save.
About the Scheduling Frequency
If Automatic Schedule Generation is set to run on a Monthly frequency, Monthly and Floating Date schedules will be combined on the same work order as the first Weekly or Daily schedule of the month that shares the same segment, asset, and skill combination, regardless of the next due date of the Monthly or Floating Date schedules.
If you have a combination of schedules with Floating Date or Monthly and schedules with higher generation frequencies of Weekly or Daily, you will need to set the Frequency field in the Scheduling area to a higher frequency than Monthly (either Weekly or Daily) depending on the highest frequency of your schedules.
For example, if you have two PMs —– PM 645 and PM 646 — both with the same segment, asset, and skill combination. PM 645 is a Weekly PM with a Next Due Date of 4/1/08. PM 646 is a Floating Date PM set to generate every second Wednesday of the month and has a Next Due Date of 4/9/08. If the Frequency field for Automatic Schedule Generation is set to Monthly, when the PMs generate at the beginning of the month, PM 645 will generate work orders due 4/1, 4/8, 4/15, 4/22, and 4/29, and because the 4/1 work order for PM 645 is the first PM work order of the month with the same segment, asset, and skill combination as PM 646, PM 646 will be combined with PM 645 on the 4/1 work order. It will not be combined on the work order due 4/8, despite the fact that PM 646's Next Due Date is 4/9/08.
This will not occur if the Frequency field on the Automatic Schedule Generation page is set to the highest frequency of your Schedules. With Automatic Schedule Generation set to a higher frequency than Monthly, in the example above, PM 646 will be combined with PM 645 on the work order due 4/8.