Create a Designer Report in the TMS Report Designer
To create a new data source for a Designer report, using the TMS Report Designer module, follow these steps.
-
Click Start > Programs > TMS OnSite > TMS > Report Designer.
-
From the C1 menu, click New.
-
In the pane on the left side, select New Report.
The TMS Report Wizard opens. There are five steps in the report wizard.
-
Select the data source (Connection String) for your report.
-
Select the fields you want to include in your report.
-
Select the layout for your new report.
-
Select the style or type of label for your new report.
-
Type in the title for your new report
-
-
In the Connection String drop-down menu, select the data source if it is available.
If nothing is in the Connection String drop-down menu, then click the Lookup button (...).
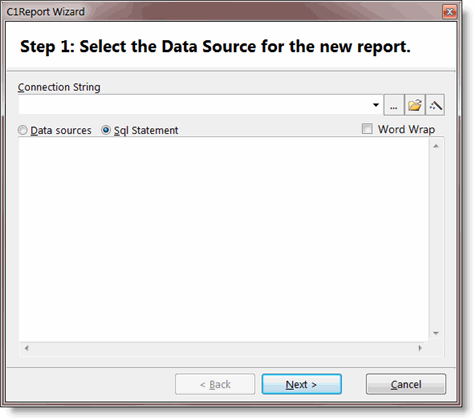
If you base your report on a single View, then expand the Views option in the TMS Report Wizard.
-
Select the View you want.
-
If you base your report on more than one View, then review Create SQL Statements before proceeding.
-
Click Next.
-
From the Available area, select the grouping fields and drag and drop to the Groups and Detail.
Group fields define how the data will be sorted and summarized, and detail fields define what information you want to appear in the report.
The >> button moves all of the fields from Available to Detail.
The << button moves all of the fields from Groups and Detail to Available.
-
Click Next.
-
Select the Layout (Columnar, Tabular, Justified, or Labels) and the Orientation (Portrait, Landscape).
When you select a layout, a thumbnail preview appears on the left to give you an idea of what the layout will look like on the page. Check the box next to Adjust fields to fit page to adjust the fields to print on the page correctly.
-
Click Next.
-
Select Corporate.
-
Click Next.
-
Type in the title that you want for the new report.
-
If this is the only file in this report (no sub-reports), then the name must be Main.
-
If this is the first file in a multi-file report (containing sub-reports), then the name must be Main.
-
If this is the sub-report, then type in an appropriate name (for example, TimeCharges, Procedures).
-
Select Modify the report's design.
-
Click Finish.
If you select Preview the report and click Finish, then you will see the report in the preview pane of the designer.
Save Your Report Definition
When you are done creating and viewing your report, use the Save button or from the menu, click C1 > Save to save the report definition file. The TMS Report Designer saves the report definition in XML format.
The report generated for you by the Report Wizard is a good start. However, most of our customers adjust and enhance their reports to get exactly what they want. You can do this with the TMS Report Designer.
