Apply Security Settings to a Data Source
The Security tab on the Data Source Edit screen allows you to dictate who has access to a data source. Without any user groups or users in the Security grid on this tab, all users can access the data source.
Once you add a user or user group to the grid, all other users than the ones listed in the grid will be restricted from using the data source. To return access to all users, you must delete all of the users and user groups listed on this tab from the Security grid.
-
Navigate to the Data Source Edit screen by one of these methods:
-
Querying for and selecting a data source record.
-
Selecting the Edit item from the Data Sources menu and entering a valid Data Source Name.
-
Creating and saving a new data source.
-
-
On the Data Source Edit screen, select the Security tab.
-
If access has already been restricted, users with existing access are listed in the Security grid. To begin restricting access or to add a new user group/user to the list, click the New button above the Security grid.
-
The Security pop-up window opens. First, select a User Group to either specify the permissions for all users in the group or provide a list of users from which you can select a single user.
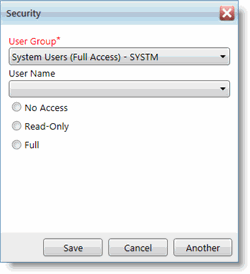
-
If you want to specify the security permissions for a single user in the group you selected in the step above, select the TMS user from the User Name drop-down menu. Otherwise, skip to the next step.
-
Choose from one of the three available security settings:
-
No Access - This user or user group cannot see the data source at all when they query for a data source or try to retrieve it via Data Source Edit.
-
Read-Only - This user or group can open the data source, but cannot save any changes.
-
Full - This user or group can open, edit, and save changes to the data source.
-
-
After you select a security setting, click Save to save this setting and close the pop-up window, or click Another to save this setting and create another.
