Configure EMS Kiosk App Profiles
When you configure the EMS Kiosk App on a specific touch-screen device, a Kiosk profile controls the functionality that will be available on the device. You configure an EMS Kiosk profile through the EMS Desktop Client.
You can set parameters and default language translations and floor plans at the Global level (these set defaults for all Profiles) or for just one Kiosk Profile (on the tabs below). This topic guides you in configuring one Kiosk Profile.
To configure an EMS Kiosk Profile:
-
Configure how Rooms, Menu Items, Translations, Images, and Help Text display on Kiosks that have this profile.
-
Set parameters for this profile.
Navigate to the Kiosk Profiles Area
-
From the EMS Desktop Client menu bar, click Configuration > Kiosk > Kiosk Profiles.
The Kiosk Profiles window opens, listing all active Kiosk Profiles.
-
Click New.
The Kiosk Profile dialog opens on the Kiosk Profile tab.
- Enter the new profile information.
Kiosk Profile Tab
The Kiosk Profile tab fields are described below.
|
Option |
Description |
|---|---|
|
Description |
The name or description for the Kiosk profile (maximum of 50 characters, including spaces). |
|
Building Floor Area |
Select the default building, and floor, for the current day’s events. The area is used to define the scope of the event display on the Today’s Events page. EMS Kiosk App users will be able to see events across all the buildings that are included in the selected area. Building is a required value. |
|
Default Translation |
A translation is the language in which the menu items, menu text, and Help Text are displayed on a Kiosk page. If you leave this field set to "(default)", then this Kiosk Profile will inherit the language setting in EMS Kiosk global parameters (and if these are not specified, the default language is US English). In order to set a default language for this Kiosk Profile, you will need to first add one or more languages on the Translations tab; then you can select a language on this dropdown to be the language in which the Kiosk automatically displays. If you add multiple languages on the Translations tab for users to choose from, your selection in this field sets the default to display unless they choose another language. If the language you want is not available in this dropdown field, then the translation must be defined globally for EMS Desktop Client (see Configure Language Translations). Global parameters can be accessed under System Administration > Settings > System Parameters. To make alternate languages available on your kiosks, you must enable the Language Selection menu for EMS Kiosk App. |
|
Default Floor Plan |
Select the default floor plan that is to be displayed for the current day’s events in the selected Building (above). This is an add-on feature that is only available if floor plans have been configured using the optional EMS Floor Plans utility. |
|
Inactive |
Leave this option blank to keep the profile active. Select this option to inactivate the profile. |
Continue with other configuration tabs for the profile:
On any tabs in this configuration, click OK to save your changes.
Rooms Tab
Rooms selected in the Rooms tab appear under Today's Events, and users can reserve them from the Make Reservations page.
-
In Building, select a building.
-
In Room Type, leave the default value of (all), or select the appropriate room type.
The Available list displays all the rooms that meet your search criteria.
-
On the Available list, select the room, or Ctrl-click to select the multiple rooms that a user can book from the Make Reservation page, and then click the Move (>) button to move the selected rooms to the Selected list.
Menu Items Tab
You use the Menu Items tab to select the menu items that are to be available to the users of EMS Kiosk App. Menus are displayed as buttons at the top of EMS Kiosk App pages.
-
On the Available list, select the menu item, or Ctrl-click to select the multiple menu items that are to be available to an EMS Kiosk user.
-
Click Move (>) to move the selected items to the Selected list.
-
Click OK.
Translations Tab
A translation is the language in which the menu items, menu text, and Help Text are displayed on a Kiosk page. If you select one or more languages here, then this Kiosk Profile will inherit the language setting in EMS Kiosk global parameters (and if these are not specified, the default language is US English). If you add multiple languages here for users to choose from, you can set a language as the default to display on the kiosk unless they choose another language on the Kiosk Profile Tab.
If the language you want is not available in this dropdown field, then the translation must be defined globally for EMS Desktop Client (see Configure Language Translations). Global parameters can be accessed under System Administration > Settings > System Parameters. To make alternate languages available on your kiosks, you must enable the Language Selection menu for EMS Kiosk App.
The EMS Kiosk App time format, 12-hour vs. 24-hour, is tied to the default profile language or the language users select in the app using the Change Language button. For example, if the default language for your EMS Kiosk profile is Russian, or users select Russian on the EMS Kiosk App, the 24-hour format will be used. If the default/selected language is English, the 12-hour format will be used.
To add a translation to your Kiosk Profile:
-
In the Available list, select the language or Ctrl-click to select the multiple languages to be available on the Kiosk.
-
Click Move (>) to move the selected items to the Selected list.
-
Click OK.
Images Tab
Use the Images tab to select the images (map of area, image of building, and so on) that show in the Information area of EMS Kiosk.
-
Click New.
The Find Image dialog opens.
-
Browse to and select the image to be displayed in the Images area of EMS Kiosk App.
The Images tab displays an entry for the image displayed on the tab. The image must be in one of the following formats—.gif, .jpeg, .jpg, .bmp, .wmf, or .png.
-
Optionally, do one or both of the following:
-
Edit the description for the image.
-
In Web Long Description, enter a description. The value that you enter here defines the “long desc” attribute for web content accessibility.
-
-
Continue with other configuration for the profile as needed.
- Click OK.
Parameters Tab
You can set global parameters to affect all Kiosk Profiles, or you can set parameters for a single Kiosk Profile.
Click Use Global to inherit settings from Global parameters.
The parameters on this tab are grouped based on the functional areas that they affect. You can click Edit to change the parameter settings as needed on this tab.
There are certain parameters that no longer impact the current version of the EMS Kiosk App (release in late 2017). They will still be visible to Administrators because these parameters are being utilized by previous versions of the EMS Kiosk (Legacy). See the table below for more information.
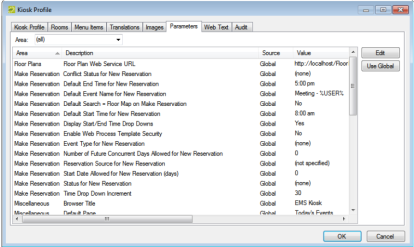
Parameters No Longer Used by Current Version of the EMS Kiosk App
|
Parameter Area |
Description |
|---|---|
|
Miscellaneous / Browser Title |
The redesigned EMS Kiosk App no longer displays a browser title. |
|
Miscellaneous / Display Cancel Button for Group Searches |
This parameter is not used in the new design. |
|
Security / Show 10 Key As Modal |
In the redesigned EMS Kiosk App, the 10-key keyboard does not appear as a modal. Therefore, this parameter is ignored in the redesigned version. |
|
Floor Plan / Floor Plan Web Service URL |
The Floor Plan URL is now provided by the EMS Platform Services and does not have to be set separately in the EMS Kiosk App. This parameter will thus be ignored. |
|
Log Off (Menu Items tab) |
User logoff is handled differently in the redesigned EMS Kiosk App, which eliminates the need for a distinct ‘Log Off’ button. This menu item will thus be ignored. |
|
Default Page (Menu Items tab) |
The ‘Default Page’ is a way to configure the home screen. However, it is not a specific button that a user can press. Thus, this option will not apply to the redesigned EMS Kiosk App. |
Help Text Tab
Help Text is custom help text or policies and procedures that are specific to your organization that is displayed on various pages in EMS Web App and EMS Kiosk. Help Text is defined at the global level under Configurations > Everyday User Applications > Help Text. (See Configure Help Text.) You use the Help Text tab to override the global setting for a help text and customize the help text for a specific Kiosk Profile.
-
Select the Help Text and then click Edit.
The Help Text dialog opens on the Help Text tab. The tab contains options for entering and configuring the Help Text.
-
Design is selected by default. Use the standard Windows plain text formatting options to format the message (spacing, number of lines, capitalization, and so on) so that it is displayed the way that you want in the headers and footers.
-
Select HTML and enter the necessary HTML code to format the message (spacing, number of lines, capitalization, and so on) so that it is displayed the way that you want in the headers and footers.
-
-
If Help Text translations have been defined for web templates or kiosk pages (see Configure Language Translations for Everyday User Applications), then open the Translations tab, and for each translation, click in the Text field, and enter the translation for the Help Text item.
-
Click OK.
-
Continue with other configuration and then click OK.
The newly configured profile displays.
