Manage Check In
When check in is enabled for room bookings, there are many ways to check in to those bookings. Since users can check into a booking from these various methods, this calls for oversight and management of the booking. This topic guides you in managing check ins for your room bookings.
Use the Booking Check In Dashboard
This dashboard is where EMS administrators manage bookings and each booking's check in status.
This dashboard is separate from the EMS dashboard and replaces the separate Building Check In and Group Check-In Status dashboards that were available in older versions of EMS.
-
On the EMS menu bar, click Reservations > Other > Booking Check In or click Booking Check In on the toolbar.
To add the Booking Check In icon to the toolbar, right-click the toolbar, then select Customize, and move the Booking Check In to the Show Buttons side.
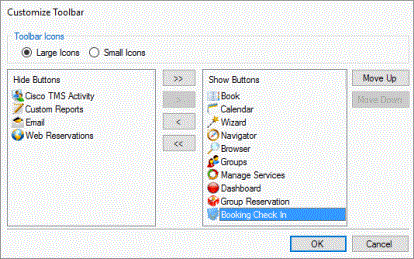
This window provides many options for EMS administrators to manage booking check in. It displays bookings and shows whether they have check ins.
-
Use the options in the Booking Check In window to view, modify, or control check ins for each booking.
Use the options to view, modify, and control check ins for each booking.
Options on the Booking Check In Dashboard
Option
Description
Building/Area/View
The default value is (all), but you can select a specific Building, an area,
or a view.Room Type
The default value is (all), but you can select a specific room type.
Event Type
The default value is (all), but you can select a specific event type.
Room
The default value is (all), but you can select a specific room.
Floor
The default value is (all), but you can select a specific floor.
Start Date
End Date
The default value is the current day's date, but you can select a different
value.Group Type
The default value is (all), but you can select a specific Group type.
Group Name
Allows the user to search for a Group to check in to their booking.
Not Checked In Only
Select this option to search only for bookings that have not been checked
into.Display
Shows bookings in rooms that are set up for check in and match the filters.
Check In
This will check in a booking for a user that has not checked in using another method.
End Now
This will end a selected booking that is in progress, which will free the room up for another booking.
Go To
This will take the administrator to the navigator for the highlighted booking to view further information.
Print
This will print the information being displayed for the filters that are set above.
Export
This will export the information to a Microsoft Excel file.
